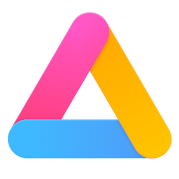 Aurora est un magasin d’applications alternatif permettant d’accéder au catalogue du Google Play Store. Il est utile quand on a choisi d’utiliser une ROM Android alternative sans les services Google Play. Par défaut, il ne permet néanmoins pas d’installer automatiquement les applications et leurs mises à jour. Afin d’éviter de pénibles actions manuelles, nous allons voir comment installer les Services Aurora.
Aurora est un magasin d’applications alternatif permettant d’accéder au catalogue du Google Play Store. Il est utile quand on a choisi d’utiliser une ROM Android alternative sans les services Google Play. Par défaut, il ne permet néanmoins pas d’installer automatiquement les applications et leurs mises à jour. Afin d’éviter de pénibles actions manuelles, nous allons voir comment installer les Services Aurora.
La procédure à suivre est vaguement indiquée sur le README officiel. Ce n’est pas assez détaillé pour qu’un non initié y comprenne quoi que ce soit, donc je détaille ici la marche à suivre.
Installation sur un téléphone non rooté
Le postulat de départ est qu’on a affaire à un téléphone avec une ROM alternative, non rooté mais avec un recovery custom (par exemple TWRP).
Prérequis
- Un ordinateur avec adb ;
- Un téléphone Android ;
- Un câble USB.
Téléchargez les fichiers nécessaires (consultez la page de téléchargement pour vous assurer de récupérer la dernière version disponible − 1.0.6 lors de la rédaction de ce billet) :
wget https://gitlab.com/AuroraOSS/AuroraServices/uploads/c80bee54c1dc782df78a31065c710e59/AuroraServices-v1.0.6.apk
wget https://gitlab.com/AuroraOSS/AuroraServices/raw/master/app/src/main/assets/permissions_com.aurora.services.xml
Redémarrez le téléphone
- Redémarrez en mode recovery (la manipulation dépend du modèle de téléphone que vous avez) ;
- Dans le recovery, montez la partition System (Ne cochez bien évidemment pas la case “Mount system partition read-only”) ;
- Branchez le téléphone à l’ordinateur avec un câble USB.
Assurez-vous que votre téléphone est bien reconnu. adb devices devrait vous lister un périphérique “recovery”. Si la liste est vide, c’est que vous avez loupé quelque chose.
Utilisez ADB
Assurez-vous que vous avez accès à /system. La commande adb shell ls /system doit vous retourner une liste non vide :
$ adb shell ls /system
addon.d
app
bin
build.prop
compatibility_matrix.xml
etc
fake-libs
fake-libs64
fonts
framework
lib
lib64
lost+found
media
priv-app
product
recovery-from-boot.bak
usr
vendor
xbin
Si c’est tout bon, installez les deux fichiers téléchargés à leur emplacement. On les renomme au passage pour respecter la cohérence avec leurs voisins :
adb push AuroraServices-v1.0.6.apk /system/priv-app/AuroraServices/AuroraServices.apk
adb push permissions_com.aurora.services.xml /system/etc/permissions/com.aurora.services.xml
Si vous obtenez le message d’erreur suivant, c’est que la partition system est montée en lecture seule :
adb: error: failed to copy 'AuroraServices-v1.0.6.apk' to '/system/priv-app/AuroraServices/AuroraServices.apk': remote couldn't create file: Read-only file system
Sur un téléphone rooté avec Magisk
Installez le module Magisk officiel. Je n’en sais pas plus, je n’utilise pas cette méthode.
Sur un téléphone rooté sans Magisk
Avec un téléphone rooté, il n’est pas nécessaire de passer par le recovery. Il est possible d’accorder à adb les droits root (et donc la possibilité d’écrire dans la partition system).
- Activer le mode développeur ;
- Dans les “Options pour les développeurs” nouvellement apparues, activer le “Dégage Android” (activer l’interface Android Debug Bridge) ;
- Accorder l’accès root à ADB.
- Brancher le téléphone à l’ordinateur avec un câble USB. Lorsque le téléphone vous le demandera, indiquez-lui de faire confiance à l’ordinateur (Note : il est possible d’utiliser ADB en Wi-Fi après avoir activé l’option idoine sur le téléphone puis avoir couplé les deux appareils avec la commande
adb connect IP_DU_TÉLÉPHONE:PORT).
Assurez-vous que votre téléphone est bien reconnu. adb devices devrait vous lister un périphérique “device”. Si la liste est vide ou que le périphérique est indiqué comme étant “unauthorized”, c’est que vous avez loupé quelque chose.
Utilisez maintenant ADB comme décrit plus haut.
À la fin de vos manipulations, pensez à désactiver le “mode débogage USB”.
Utilisation des fonctionnalités
Redémarrez le téléphone et lancez l’application Aurora Services.
Acceptez les permissions demandées par l’application, puis accordez les privilèges nécessaires à l’application Aurora.
Dans les “Réglages” de l’application Aurora, dans la section “Installations”, choisissez la méthode d’installation “Services Aurora”.
Profitez désormais des installations et mises à jour ne nécessitant plus d’interventions manuelles.
Aparté
La méthode détaillée dans ce billet est aussi applicable à l’installation de l’extension F-Droid Privileged Extension, lorsque celle-ci n’est pas installée par défaut par le mainteneur de votre ROM. Le fichier privapp-permissions-org.fdroid.fdroid.privileged.xml doit alors contenir :
<?xml version="1.0" encoding="utf-8"?>
<permissions>
<privapp-permissions package="org.fdroid.fdroid.privileged">
<permission name="android.permission.DELETE_PACKAGES"/>
<permission name="android.permission.INSTALL_PACKAGES"/>
</privapp-permissions>
</permissions>